Hyperbola 신호들을 수집하기 위한 GUI
자체 개발 S.W.는 '.rd3(gpr data)', '.rad(header)' 형식의 GPR 영상 자료 불러오기, 간단한 자료처리, 관심 영역 캡쳐가 가능
GUI는 python 기반으로 작동하며, 파일 실행을 위해서는 ".ui" 파일이 필요
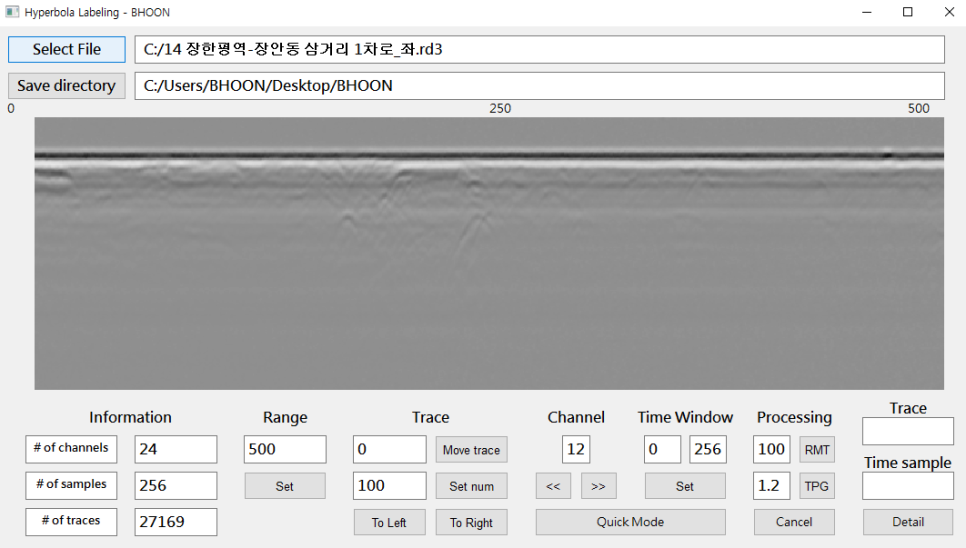
Select File |
.rd3 형식 파일 로딩 같은경로에는 .rad 형식의 파일이 있어야 함(동일한 파일명). |
Save directory |
캡처할 GPR 영상 단면이 저장될 경로 선택 |
Infomation |
채널 개수(# channels), 시간 샘플 개수(# of samles), 트레이스 개수(# of traces) 확인 가능 |
Range |
GPR 영상이 디스플레이 되는 트레이스 간격을 설정 큰 값으로 설정하면 넓은 영역을 좁게, 작은 값을 설정하면 좁은 영역을 넓게 디스플레이(default는 500) |
Trace |
이동하고 싶은 트레이스 번호를 입력 하고 Move trace 버튼을 누르면 해당 위치로 이동 탐사 방향(Inline)으로의 이동이 가능하며 몇 개의 trace 간격으로 이동할지 설정, 이동은 To left, To Right 버튼을 통해 가능(default는 100) |
Channel |
초기 디스플레이 되는 채널은 불러온 자료의 가운데 채널이며, "<<", ">>" 버튼을 통해 채널 방향(crossline)으로의 이동 가능 |
Time Window |
GPR 영상이 디스플레이 되는 시간 샘플 개수를 지정. default로는 처음 부터 끝까지 모든 샘플을 디스플레이 |
RMT - Remove Mean Trace |
평균 트레이스 제거 필터로 수평적인 이벤트를 강조 입력 범위의 트레이스 개수 만큼을 평균값을 구하기 위해 사용(default는 100) |
TPG - Time Power Gain |
진폭 감쇠를 보정해주기 위해 사용 입력 값을 시간의 대한 거듭 제곱 값으로 이용하여 보상(default는 1.2) |
Cancel |
자료 처리 결과를 Reset |
Trace, Time sample |
디스플레이되고 있는 GPR 영상 단면을 왼쪽 마우스로 클릭하면 클릭한 위치의 Trace, Time sample 인덱스 확인 |
Quick Mode |
Quick Mode 를 누르면 GPR 영상 단면을 왼쪽 마우스로 클릭할 때 바로 해당 부분이 사진으로 저장 저장되는 파일명은 불러온 GPR 파일명과, 채널 번호, 시작 트레이스 번호, 마지막 트레이스 번호, 처음 시간 샘플 번호, 마지막 시간 샘플 번호, 어떤 자료 처리가 어떤 값으로 들어갔는지 확인 가능 |
Detail |
새로운 창을 활성화 시키며 세부적인 이동이 가능 |
Detail 사용시
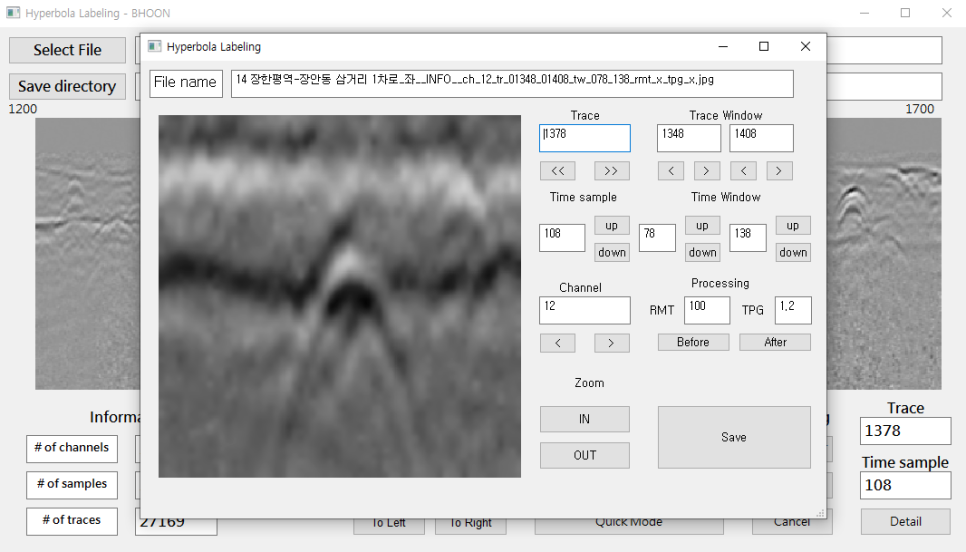
Trace |
트레이스 번호 이동 좌, 우 버튼 클릭 |
Trace window |
트레이스 영역 설정(시작 지점, 끝 지점) 좌, 우 버튼 클릭 |
Time sample |
시간 샘플 번호 이동 상, 하 버튼 클릭 |
Time Window |
시간 샘플 영역 설정(시작 지점, 끝 지점) 상, 하 버튼 클릭 |
Channel |
채널 번호 이동 좌, 우 버튼 클릭 |
RMT |
기존 설명과 동일 "After" 버튼 클릭으로 적용 "Before" 버튼 클릭으로 취소 |
TPG |
기존 설명과 동일 "After" 버튼 클릭으로 적용 "Before" 버튼 클릭으로 취소 |
Zoom IN |
디스플레이 트레이스와 시간 샘플 수를 줄여 확대 버튼 클릭 |
Zoom OUT |
디스플레이 트레이스와 시간 샘플 수를 늘려 축소 버튼 클릭 |
Save |
파일 저장, 저장시 파일명은 기존 설명과 동일 버튼 클릭 |
프로그램 버그 Note
Quick Mode 에서 마지막 트레이스까지 이동 후 클릭을 통해 이미지를 저장하려고 할 때, 코드 상의 버그로 GUI가 종료됨. >> 시급성과 중요도가 낮아 추후 수정예정
'Study' 카테고리의 다른 글
| GPR Data Labeling - 자체 개발 GUI 개발 및 사용(Upgrade version) (0) | 2023.12.12 |
|---|---|
| YOLO - Anchor Boxes Calculation (0) | 2023.07.14 |
| t-SNE + open t-sNE 정리 (0) | 2023.07.14 |


